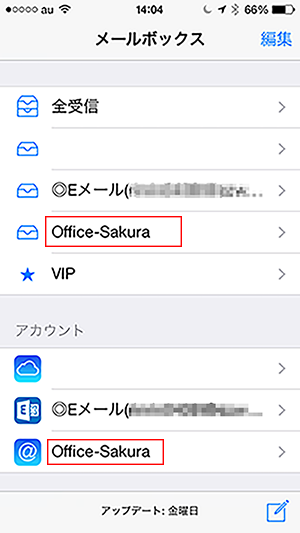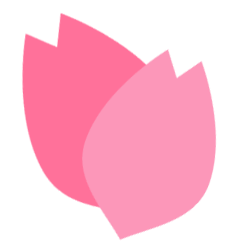 メールソフトの設定(iPhone)
メールソフトの設定(iPhone)
iPhoneまたはiPadの設定
1. 設定の中の「メール/連絡先/カレンダー」をタップする。
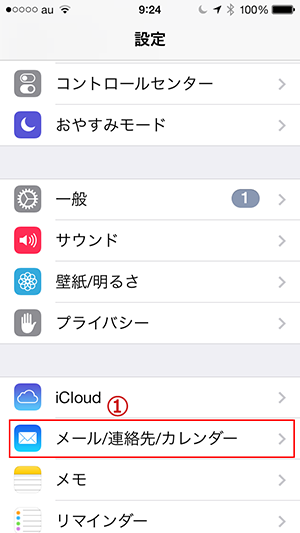
2. メールアカウントを追加をタップする。
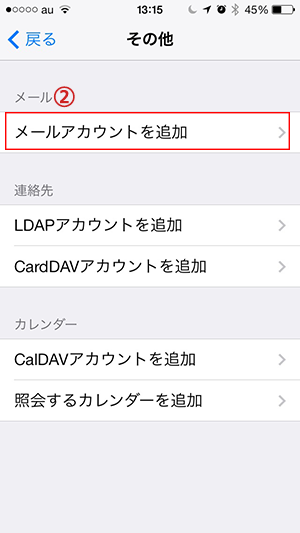
3. その他をタップする。
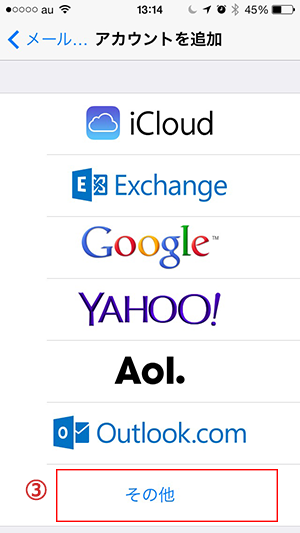
4. 「名前(任意)、メール(アドレス)、パスワード」を入力して、「次へ」をタップする。
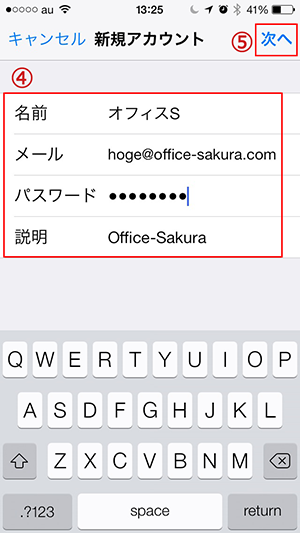
5. 「POP」を選び、タップする。
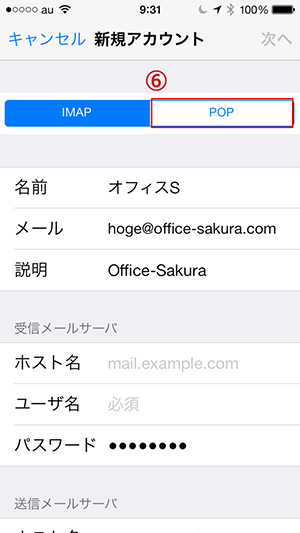
6. 受信メールサーバー(以下の情報)を入力する。
ホスト名: mail.ドメイン
ユーザー名: メールアドレス
パスワード: ●●●●●●●●
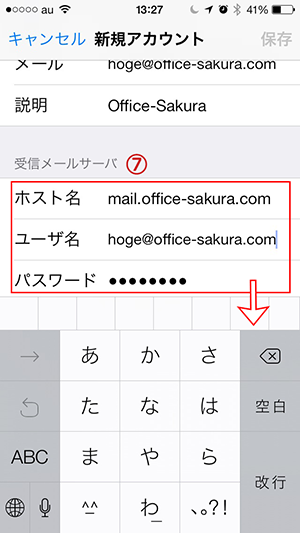
7. 下にスクロールして、送信メール(以下の情報)を入力して保存する。
ホスト名: mail.ドメイン
ユーザー名: メールアドレス
パスワード: ●●●●●●●●
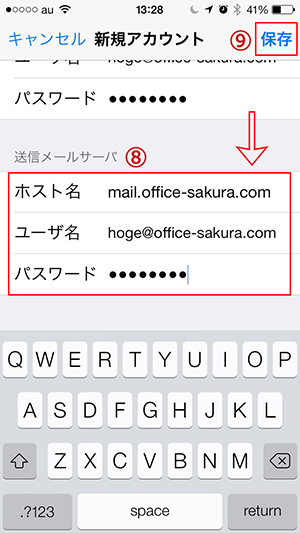
8. 送信メールサーバーの「SMTP」をタップする。
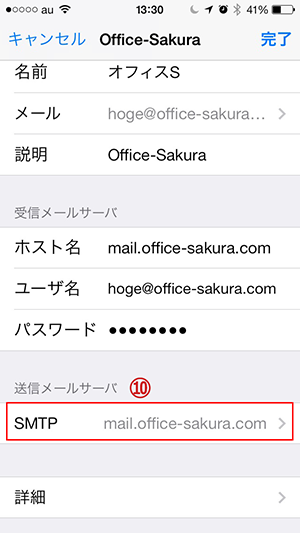
9. プライマリサーバーの「mail.ドメイン」をタップする。
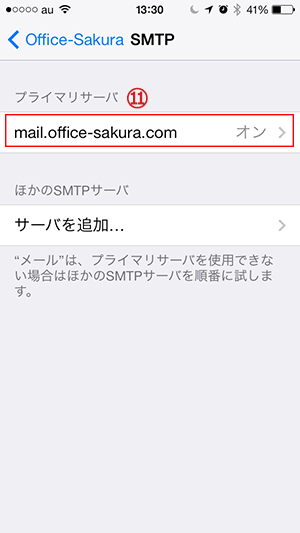
10. 送信設定のサーバーポートを「587」に設定し、完了をタップする。
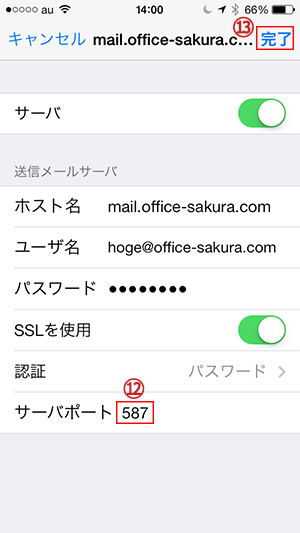
11. 「詳細」をタップする。
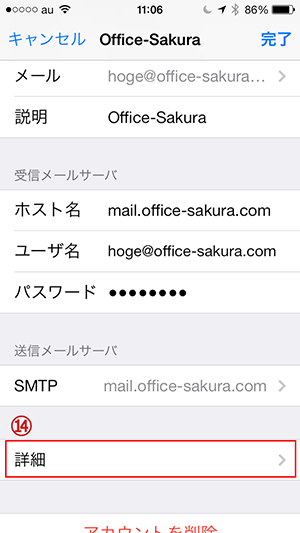
12. 受信設定のサーバーポートを「110」に設定し、元の画面に戻る。
※うまくいかない場合は、「143」に設定してしてみる。
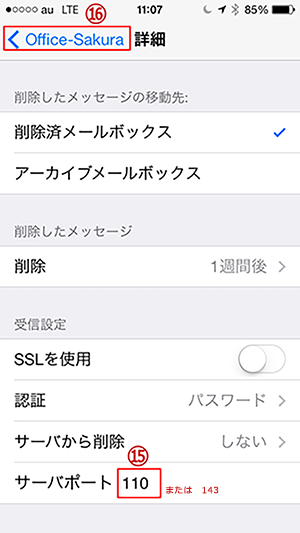
13. 完了をタップする。
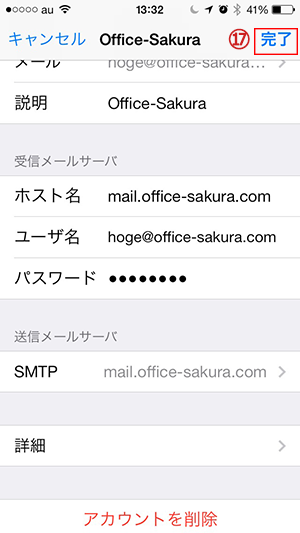
14. メールボックスを開き、アカウントができていることを確認する。
※テストメールをして、送受信の確認をする。